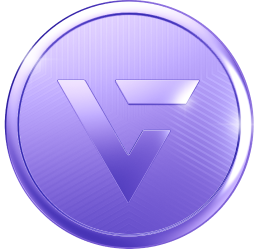
Via IMVU Desktop or IMVU Web
Currently, you can only purchase VCOIN on IMVU Desktop or IMVU Next.
To purchase VCOIN, log onto IMVU Desktop or IMVU Next and click your VCOIN Wallet.
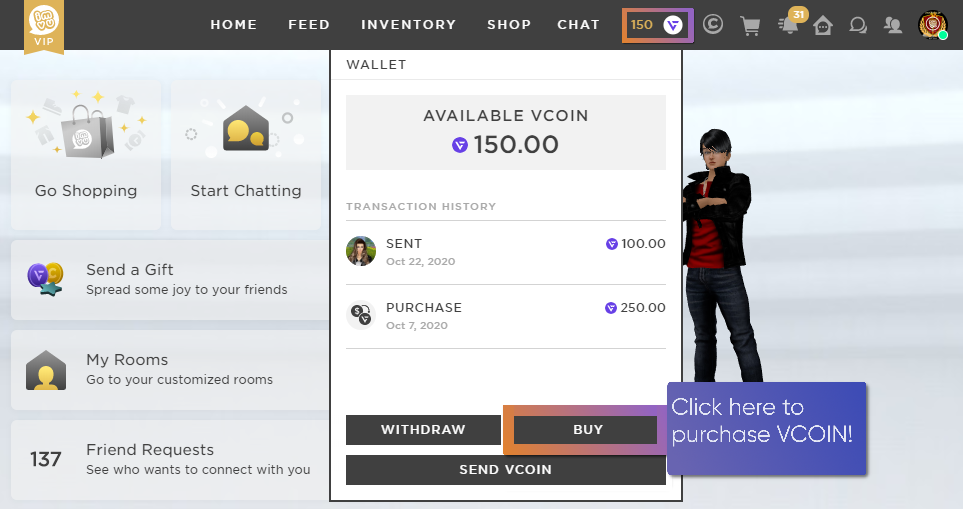
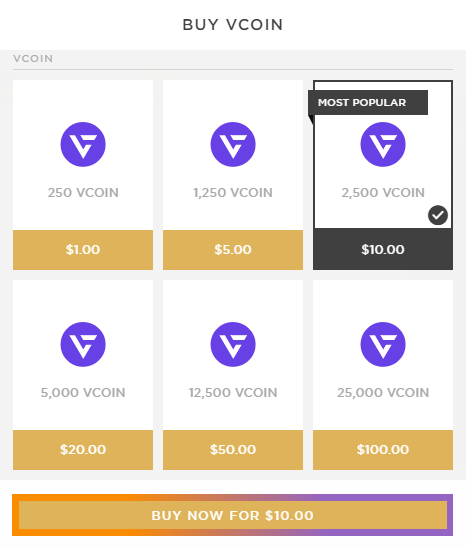
On your VCOIN Wallet, select Buy and wait for the purchase pop-up to appear. Select one of the package options to purchase VCOIN.
To head directly to this purchase page, please click here!
Via IMVU Mobile
You cannot currently purchase VCOIN directly on IMVU Mobile. To get directed to purchase VCOIN from your mobile device:
Tap on your VCOIN balance on the upper-right of the app’s home screen.
Then tap the VCOIN button on the upper-right of your transaction history.
You will get a prompt asking you to visit the Help Center. Tap Learn More.
Then tap How to Purchase VCOIN once you’re in the Help Center.
You will see a link to go directly to the purchase page.
Tap on it to see the VCOIN purchase option.
You can also buy VCOIN by using your browser to go to IMVU Next.
Simply open your browser and go to www.next.imvu.com, then tap your VCOIN balance on the upper-right of the homepage. From here, tap Buy and choose from one of the package options once the Buy VCOIN pop-up appears.
After making your purchase, it would appear in your transaction history:
There are two ways to send VCOIN – via VCOIN Wallet or the Gifting module. Whenever you send VCOIN, your recipient will receive VCOIN immediately!**
For IMVU Desktop or IMVU Web:
To send VCOIN via VCOIN Wallet:
To send VCOIN, log onto IMVU Desktop or IMVU Web and click on your VCOIN Wallet.
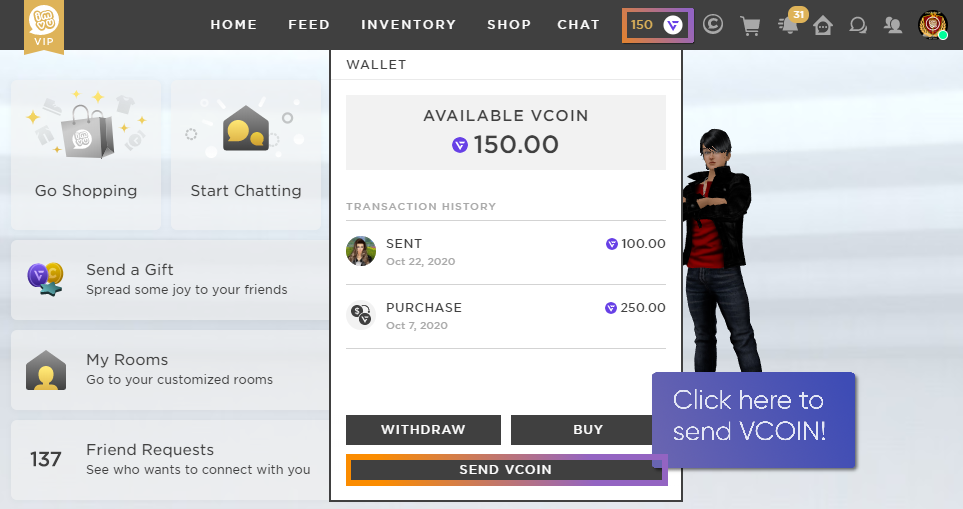
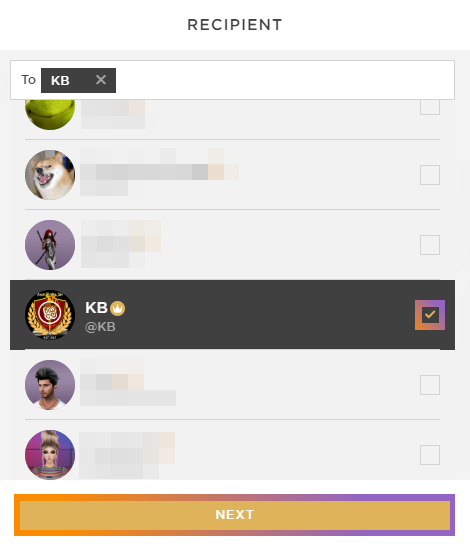
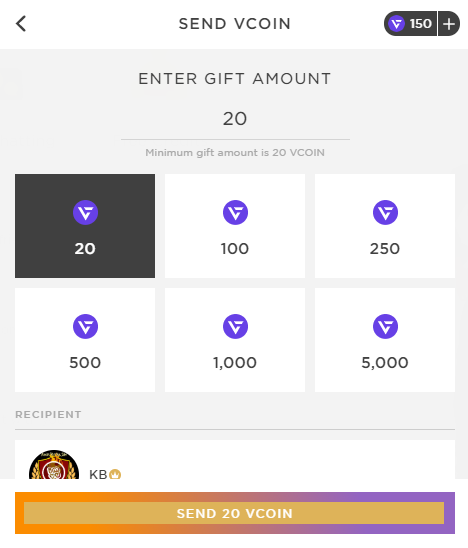
Click Send VCOIN and select or type your recipient’s username. Enter the gift amount by selecting one of the options below or writing out the amount you would like to send*. Add a note to personalize your gift, and click Send VCOIN.
To send VCOIN via the Gifting module:
To send VCOIN, log onto IMVU Desktop or IMVU Next and click Send a Gift on the main homepage.
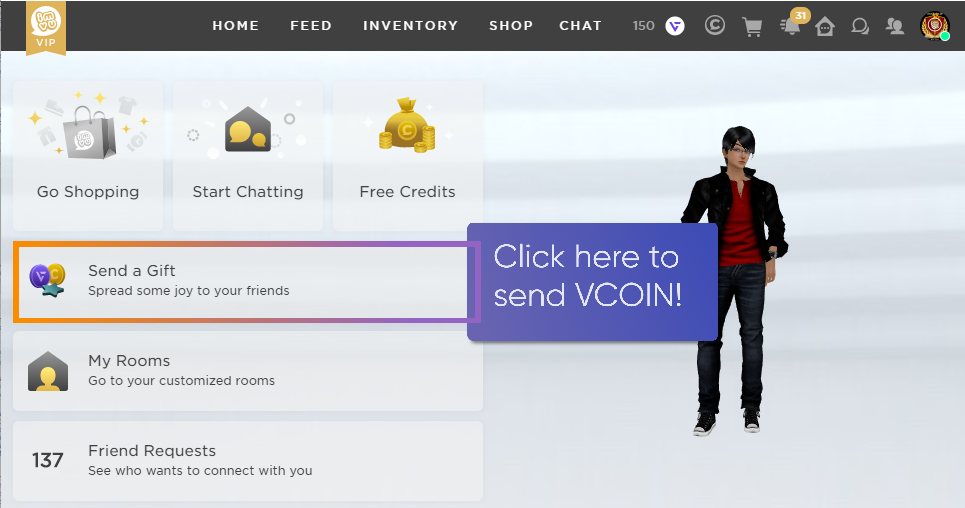
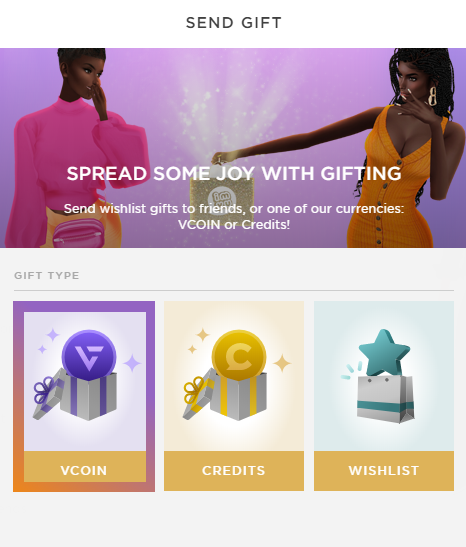
Click VCOIN and select or type your recipient’s username. Enter the gift amount by selecting one of the options below or writing out the amount you would like to send*. Add a note to personalize your gift, and click Send VCOIN.
*The minimum amount of VCOIN you are able to send is 20 VCOIN.
**There is a 5% fee associated with sending gifts; your recipient will receive the full amount minus 5% upon sending.
***Please note: all transactions are immediate and final. VCOIN has real value – please make sure you securely send VCOIN and trust the person you are sending it to. Please always double check the recipient name and amount, prior to sending VCOIN. Once VCOIN is sent, you cannot reverse the transaction. You will only get it back again, should the recipient you sent it to be kind enough to return it.
You can also send VCOIN via IMVU Mobile! Simply tap your VCOIN balance on the upper-right of the app’s home screen. From here, tap Send to choose your recipient. Note that this is currently only available on the Android version of IMVU Mobile.
For IMVU Mobile (Android only):
You can also send VCOIN via IMVU Mobile! Simply tap your VCOIN balance on the upper-right of the app’s home screen. From here, tap Send to choose your recipient. Note that this is currently only available on the Android version of IMVU Mobile.
VCOIN sent to you will automatically appear in your account. Just click on the VCOIN icon on the upper-right of your screen, beside the Credits icon, and your VCOIN balance will appear.
To withdraw VCOIN on IMVU, you will need to:
STEP 1. Turn on Two-Factor Authorization
STEP 2. Link an Uphold Account
Once both requirements are met, you may now withdraw some or all of your VCOIN balance that is eligible to withdraw. All VCOIN received or purchased must mature on IMVU for 30 days before being eligible to withdraw.
For IMVU Desktop:
To withdraw VCOIN, please make sure that you have met all requirements to withdraw. To view the requirements, please click here.
STEP 1. Once you have met the requirements, log onto IMVU Desktop or IMVU Next and click on your VCOIN Wallet.
STEP 2. Click Withdraw and you will see your balance available to withdraw. This is all the VCOIN that has been in your wallet for 30 days or more.
STEP 3. Enter the amount of VCOIN that you would like to withdraw into your Uphold Account and click Withdraw.
You will receive a pop-up which indicates that your withdrawal request is now processing. Current processing time is 3-5 business days, barring US holidays or further review.
Once your VCOIN request has been processed, it will appear in your Uphold Account, ready to be cashed out to your preferred currency, traded for other cryptocurrencies, or sent to other crypto holders.
For IMVU Mobile (Android only):
You can also withdraw VCOIN through IMVU Mobile!
STEP 1. Tap your VCOIN balance on the upper-right of the app’s home screen.
STEP 2. Tap Withdraw, then type in how much you would like to withdraw into your Uphold account. Tap Withdraw again to confirm the transaction.
The current list of countries and US states that cannot purchase VCOIN are as follows (NOTE: this list will continuously be updated as regulations change):
Countries: DE, ID, RU, JP, CN, CL, SG, CO, EG, EC, TW, HK, RS, LB, PK, MA, JO, IQ, NG, DZ, BO, BD, MM, IR, SY, SD, NP, YE, KG, UA
US States: AL , CT, NV, HI, NM, VT, LA
The current list of countries and US states that cannot currently withdraw VCOIN are as follows(NOTE: this list will continuously be updated as regulations change):
Countries: ID, RU, CN, CO, EG, EC, TW, HK, RS, LB, PK, MA, JO, IQ, NG, DZ, BO, BD, MM, IR, SY, SD, NP, YE, KG, UA
US States: FL, NY, GA, NV, HI, VT, MS, WV, LA, VA, MN, CO, OK, NE, ID, AK, WY
*As of January 2022, Uphold has temporarily paused signups and new KYC withdrawals from EU and UK customers. If you are from either the UK or EU and ALREADY had a verified Uphold account prior to this date, nothing will change for you. We will update this article as we get new information.*
*UPDATE FEB 1ST: EU customers are now able to sign up for an Uphold account BUT withdrawals are still blocked till a new update is announced on March 31st. For UK customers, signups and withdrawals are still paused. We will update this article as we get new information.*
NOTE: Make sure you update to the latest version first before turning on 2FA on IMVU Desktop or IMVU Mobile. An outdated version may not properly support 2FA, and you will not be able to log in after turning the feature on.
For IMVU Desktop:
STEP 1. Click your profile icon at the top right.
STEP 2. Select Settings.
STEP 3. Scroll down to Two-Factor Authentication.
STEP 4. Toggle the slider to the right.
For IMVU Next:
STEP 1. Click your profile icon at the top right.
STEP 2. Select Settings.
STEP 3. Scroll down to Two-Factor Authentication.
STEP 4. Toggle the slider to the right.
For IMVU Classic (Client):
STEP 1. Log onto IMVU Desktop or IMVU Next.
STEP 2. Click your profile icon at the top right.
STEP 3. Select Settings.
STEP 4. Scroll down to Two-Factor Authentication.
STEP 5. Toggle the slider to the right.
The next time you log on to IMVU Classic (Client), you will be prompted to authenticate your account via 2FA!
For IMVU Mobile:
STEP 1. Click the Settings gear at the top-right.
STEP 2. Scroll down to Two-Factor Authentication.
STEP 3. Toggle the slider to the right.
Note that the first time you enable 2FA (on any platform), you will receive a code in your email address that needs to be typed into the confirmation prompt. If you did not receive this email, make sure to check on other folders in your inbox. You can also check out this article for more information.
For more information on Two-Factor Authentication, read this article!
To create an Uphold account, follow these steps:
STEP 1 (Occurring on IMVU). Click on the VCOIN icon on the upper-right of your screen, beside the Credits icon. Your VCOIN balance will appear. Click on the Withdraw button. You will be shown a prompt that lists the requirements to Withdraw VCOIN, which includes linking an Uphold account. Click Continue.
STEP 2 (Occurring on Uphold). You will get a prompt to link an Uphold account. Once you click Okay, you will be redirected to an Uphold sign-up form. Complete the signup details. After creating your account, you will be asked to sign in and provide details to verify your identity. You will also be asked to verify your newly-created account by clicking on the link sent to your email address.
STEP 3 (Occurring on IMVU). A confirmation screen will appear asking you to authorize Uphold to manage your VCOINs. Click Authorize. If at any point you are unable to complete authorizing Uphold, you can go back to your IMVU account and click Withdraw in your VCOIN Wallet to see the prompt again.
STEP 1. Click on the VCOIN icon on the upper-right of your screen, beside the Credits icon. Your VCOIN balance will appear. Click on the Withdraw button.
STEP 2. If you have created an Uphold account before, you will get a prompt to go to Uphold and your account. Click Go to Uphold.
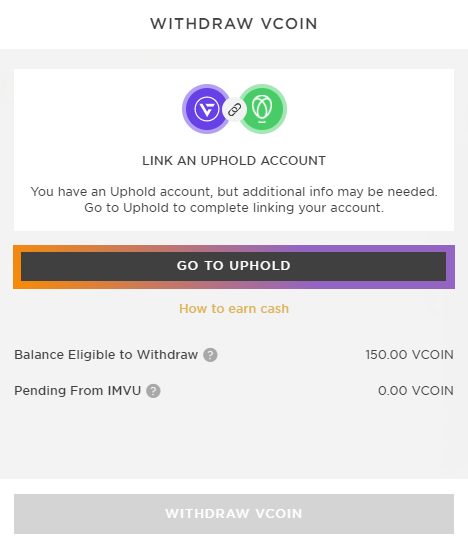
STEP 3. A confirmation screen will appear asking you to authorize Uphold to manage your VCOINs. Click Authorize.
Each user can only register one VCOIN Wallet through our partner, Uphold. You can still have different accounts on IMVU, however.
To purchase VCOIN, log onto IMVU Desktop or IMVU Next and click your VCOIN Wallet.
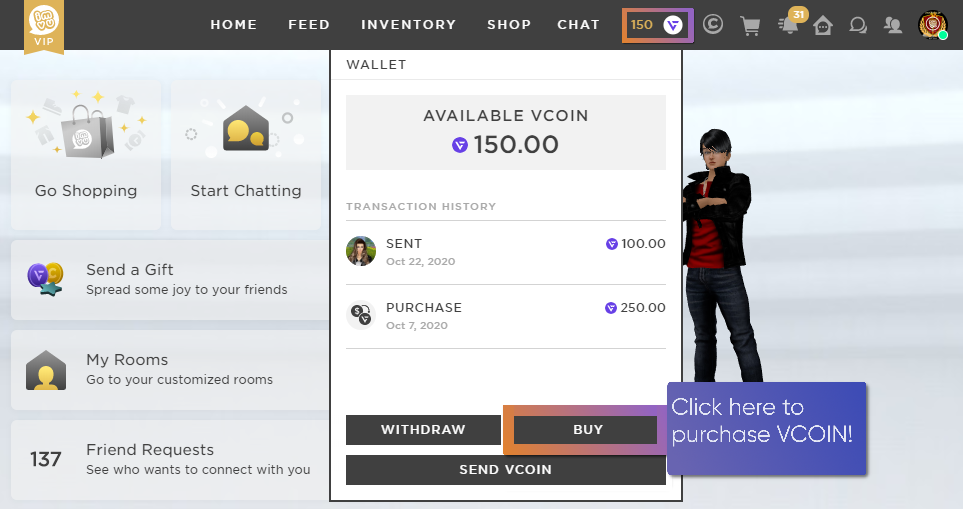
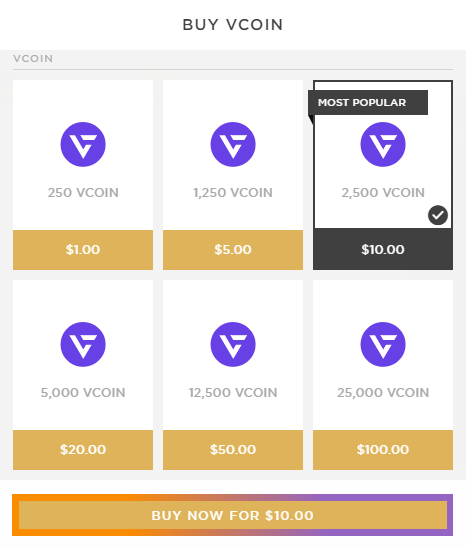
Click “Buy” and choose from one of the package options once the “Buy VCOIN” pop-up appears.
*Please note: This feature will be available in January 2021, when VCOIN launches on IMVU.
To send VCOIN via VCOIN Wallet:
To send VCOIN, log onto IMVU Desktop or IMVU Next and click on your VCOIN Wallet.
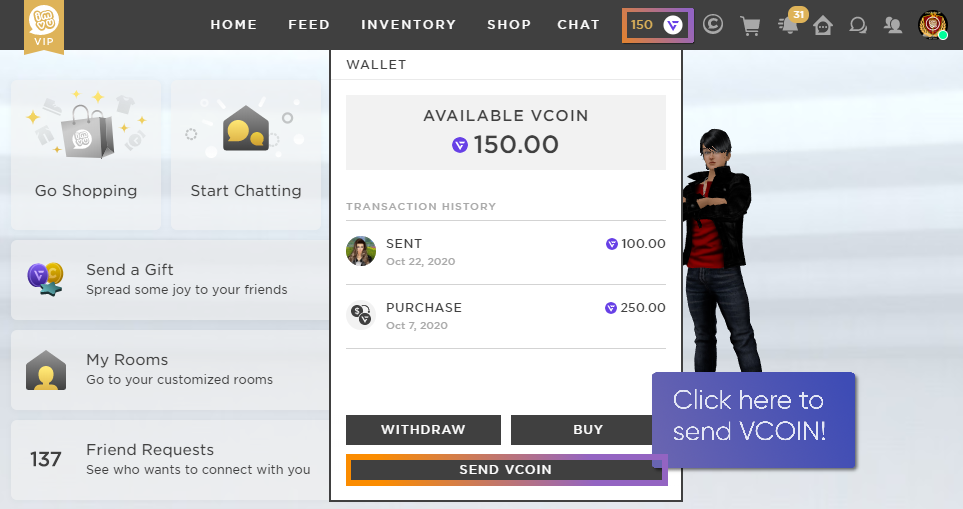
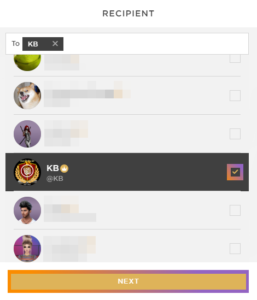
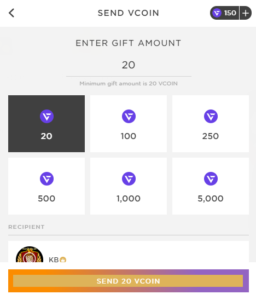
Click “Send VCOIN” and select or type your recipient’s username. Enter the gift amount by selecting one of the options below or writing out the amount you would like to send*. Add a note to personalize your gift, and click “Send VCOIN”.
Your recipient will receive VCOIN immediately!**
To send VCOIN via Gifting module:
To send VCOIN, log onto IMVU Desktop or IMVU Next and click “Send a Gift” on the main homepage.
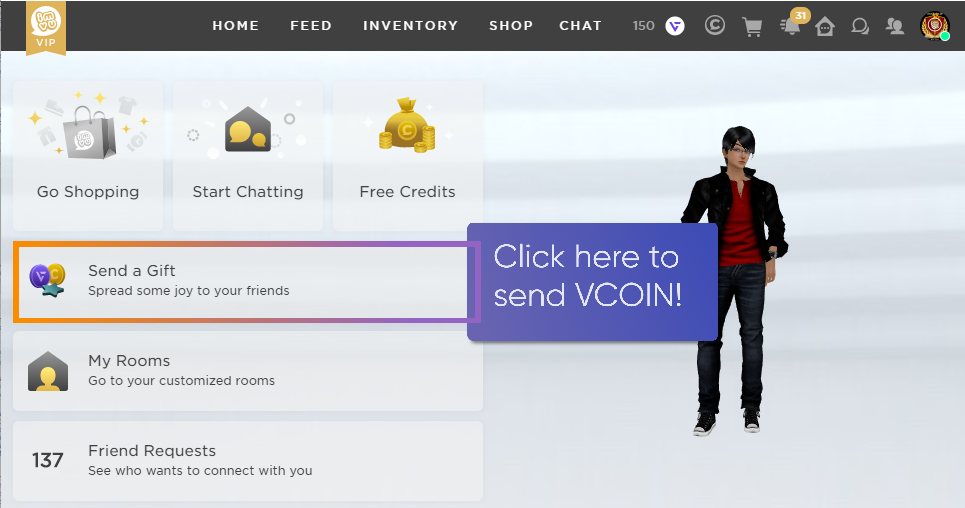
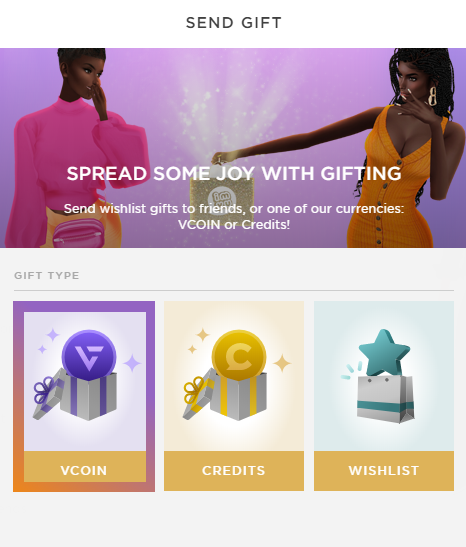
Click “VCOIN” and select or type your recipient’s username. Enter the gift amount by selecting one of the options below or writing out the amount you would like to send*. Add a note to personalize your gift, and click “Send VCOIN”.
Your recipient will receive VCOIN immediately!**
*The minimum amount of VCOIN you are able to send is 20 VCOIN.
**There is a 5% fee associated with sending gifts; your recipient will receive the full amount minus 5% upon sending.
*Please note: This feature will be available in January 2021, when VCOIN launches on IMVU.
VCOINs sent to you will automatically appear ion your account. Just click on the VCOIN icon on the upper-right of your screen, beside the Credits icon, and your VCOIN balance will appear.
*Please note: This feature will be available in January 2021, when VCOIN launches on IMVU.
To withdraw VCOIN on IMVU, you will need to:
Once both requirements are met, you may now withdraw some or all of your VCOIN balance that is eligible to withdraw. All VCOIN received or purchased must mature on IMVU for 30 days before being eligible to withdraw.
*Please note: This feature will be available in January 2021, when VCOIN launches on IMVU.
To withdraw VCOIN, please make sure that you have met all requirements to withdraw.
STEP 1. Once you have met the requirements, log onto IMVU Desktop or IMVU Next and click on your VCOIN Wallet.
STEP 2. Click Withdraw and you will see your balance available to withdraw. This is all the VCOIN that has been in your wallet for 30 days or more.
STEP 3. Enter the amount of VCOIN that you would like to withdraw into your Uphold Account and click Withdraw.
You will receive a pop-up which indicates that your withdrawal request is now processing. Current processing time is 3-5 business days, barring US holidays or further review.
Once your VCOIN request has been processed, it will appear in your Uphold Account, ready to be cashed out to your preferred currency, traded for other cryptocurrencies, or sent to other crypto holders.
*Please note: This feature will be available in January 2021, when VCOIN launches on IMVU.
NOTE: Make sure you update to the latest version first before turning on 2FA on IMVU Desktop or IMVU Mobile. An outdated version may not properly support 2FA, and you will not be able to log in after turning the feature on.
For IMVU Desktop:
STEP 1. Click your profile icon at the top right.
STEP 2. Select Settings.
STEP 3. Scroll down to Two-Factor Authentication.
STEP 4. Toggle the slider to the right.
For IMVU Next:
STEP 1. Click your profile icon at the top right.
STEP 2. Select Settings.
STEP 3. Scroll down to Two-Factor Authentication.
STEP 4. Toggle the slider to the right.
For IMVU Classic (Client):
STEP 1. Log onto IMVU Desktop or IMVU Next.
STEP 2. Click your profile icon at the top right.
STEP 3. Select Settings.
STEP 4. Scroll down to Two-Factor Authentication.
STEP 5. Toggle the slider to the right.
The next time you log on to IMVU Classic (Client), you will be prompted to authenticate your account via 2FA!
To create an Uphold account, follow these steps:
STEP 1 (Occurring on IMVU). Click on the VCOIN icon on the upper-right of your screen, beside the Credits icon. Your VCOIN balance will appear. Click on the Withdraw button. You will be shown a prompt that lists the requirements to Withdraw VCOIN, which includes linking an Uphold account. Click Continue.
STEP 2 (Occurring on Uphold). You will get a prompt to link an Uphold account. Once you click Okay, you will be redirected to an Uphold sign-up form. Complete the signup details. After creating your account, you will be asked to sign in and provide details to verify your identity. You will also be asked to verify your newly-created account by clicking on the link sent to your email address.
STEP 3 (Occurring on IMVU). A confirmation screen will appear asking you to authorize Uphold to manage your VCOINs. Click Authorize. If at any point you are unable to complete authorizing Uphold, you can go back to your IMVU account and click Withdraw in your VCOIN Wallet to see the prompt again.
*Please note: This feature will be available in January 2021, when VCOIN launches on IMVU.
STEP 1. Click on the VCOIN icon on the upper-right of your screen, beside the Credits icon. Your VCOIN balance will appear. Click on the Withdraw button.
STEP 2. If you have created an Uphold account before, you will get a prompt to go to Uphold and your account. Click Go to Uphold.
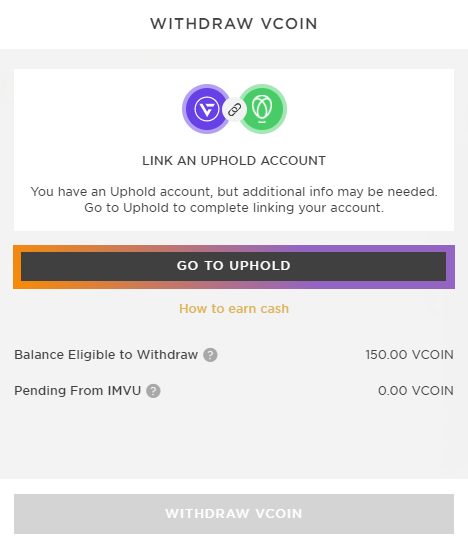
STEP 3. A confirmation screen will appear asking you to authorize Uphold to manage your VCOINs. Click Authorize.
*Please note: This feature will be available in January 2021, when VCOIN launches on IMVU.
Each user can only register one VCOIN Wallet through our partner, Uphold. You can still have different accounts on IMVU, however.